
昔手打ちHTMLで作ったサイトをローカル環境(localhost)のワードプレスで作り直して、レンタルサーバにワードプレスごとまるまる移行するということをやったので、その方法を紹介します。
この方法はレンタルサーバ側のデータベースを直接書き換えたりしているので、推奨できるやり方ではありません。
万が一の自体に備えて、レンタルサーバにあるファイルやデータベースのバックアップをしっかりと取ってから試してください。
レンタルサーバはXサーバを使っているので、Xサーバの前提で作業の説明をしますが、他のレンタルサーバでも基本は同じです。
では、説明していきます。
やりたいこと
やりたいことは、ローカル環境にあるワードプレスのファイルとデータベースをレンタルサーバに移行して正しく動作するようにすることです。
【移行するもの】
- PHPファイル
- 設定ファイル
- フォルダやフォルダに含まれるファイル
- データベースのテーブル全て
ワードプレスのファイルというのは、PHPプログラムのファイルや設定ファイルのことです。
ローカルのワードプレスフォルダの直下にあるファイルやフォルダは全て移行の対象となります。
具体的には以下のようなファイル一式になります。
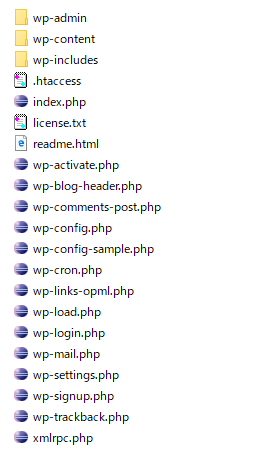
データベースというのは、MySQLというデータベースの中身のことです。
ワードプレスがインストールされる時に、MySQLにテーブルが作成されます。
以下のようにwp_から始めるのがワードプレスで使われているテーブルです。
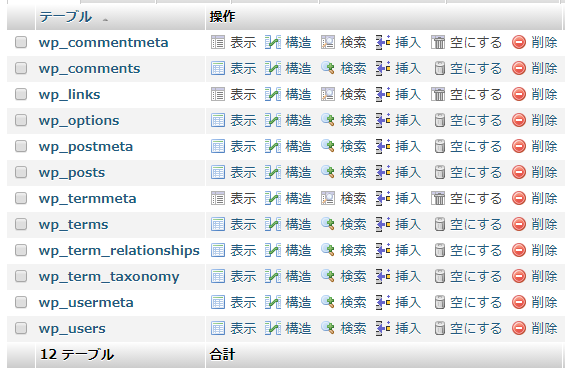
今回は、これらのテーブルも全て移行します。
ワードプレスはPHPプログラムとデータベースが連動して動いているので、理屈としては、ファイル一式とデータベースをレンタルサーバに移行すればOKなはずです。
では、移行方法の具体的な手順を説明します。
準備
まずは、移行の準備です。移行の準備はローカル環境での作業とレンタルサーバ内での作業があります。
順序としてはレンタルサーバでの作業を先にやった方が効率的です。
レンタルサーバでの作業
まずは、レンタルサーバ側での作業を説明します。
レンタルサーバ側で必要な作業は以下になります。
- 空のデータベース作成
- FTPアカウントの作成[Xサーバの場合]
空のデータベース作成
まずは、移行先のデータベースを作成します。
データベースの作成方法は契約しているレンタルサーバにとって違います。
ここでは、Xサーバの手順を説明します。
①MySQLの追加
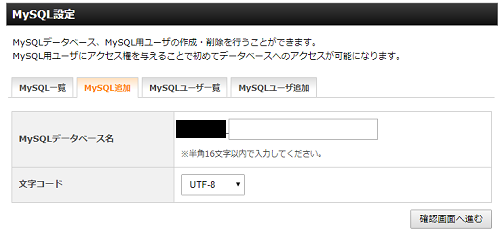
最初にMySQL(データベース)を追加します。
データベースの名前を入力して「確認画面へ進む」をクリックします。
その後は画面に従って進めばMySQLを追加できます。
②MySQLユーザの追加
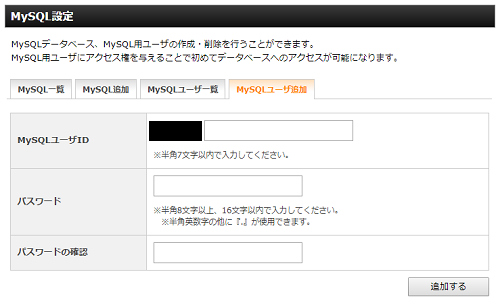
MySQLにアクセスするユーザを追加します。
1つのサイトに1つのMySQLユーザを作ることが基本です。
既に作られているユーザを使うこともできますが、サイト毎にユーザを作った方が管理しやすいです。
MySQLのユーザ名とパスワードを入力して「追加する」をクリックします。
③アクセス権の設定
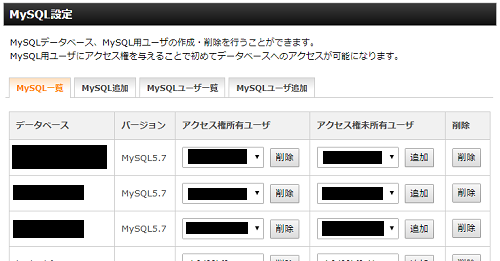
作成したMySQLにユーザを追加します。
②で追加したユーザが「アクセス権未所有ユーザ」に追加されています。
アクセス権未所有ユーザからユーザを選択して、「追加」をクリックします。
以上でレンタルサーバでのデータベースの作成作業は終了です。
FTPアカウントの作成[Xサーバの場合]
ローカルのワードプレスのファイルをレンタルサーバにアップロードするために、FTPアカウントの作成が必要です。
FTPはレンタルサーバの管理画面でもできるのですが、使いにくいのでFTPソフトを使ってアップロードした方が良いです。
XサーバでのFTPアカウントの作成方法を説明します。
①ドメインの選択
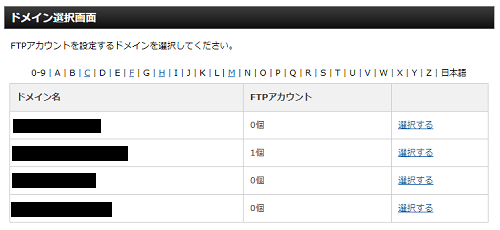
FTPアカウントはドメインに対して作成します。
使用するドメインを決めて「選択する」をクリックします。
②FTPアカウントの追加
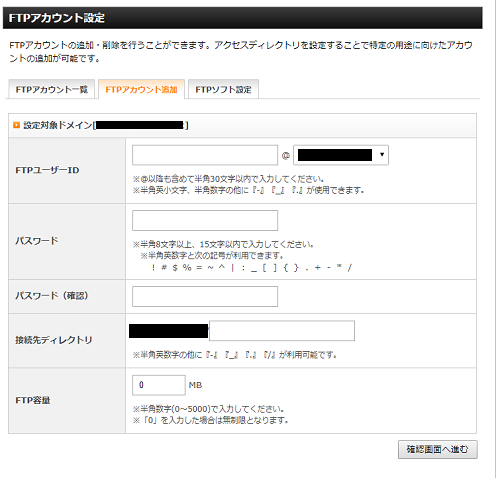
ユーザID・パスワード・接続先ディレクトリを入力して「確認画面へ進む」をクリックします。
その後は画面に従って進めばOKです。
ローカル環境での作業
ローカル環境での作業は次の2つです。
- ワードプレス設定ファイルの書き換え
- データベースのエクスポート
ワードプレス設定ファイルの書き換え
ワードプレスのフォルダにwp-config.phpというワードプレスの設定ファイルがあります。
このファイルの中にデータベースの接続情報があるので、その部分をレンタルサーバ用に書き換えます。
書き換える項目は次の4つです。
- ① define(‘DB_NAME’, ‘**********’);
- ② define(‘DB_USER’, ‘************’);
- ③ define(‘DB_PASSWORD’, ‘************’);
- ④ define(‘DB_HOST’, ‘*************’);
①はデータベース名です。レンタルサーバで作成したデータベースの名前を入力します。
②はデータベースのユーザです。こちらもレンタルサーバで追加したユーザ名を入力します。
③はデータベース接続時のパスワードです。Xサーバの場合はユーザのパスワードになります。
④はデータベースのホスト名です。ホスト名というのは、IPアドレスに付けた名前のようなものです。
ホスト名はレンタルサーバの管理画面から確認できます。
Xサーバの場合は、MySQL設定の画面から確認できます。
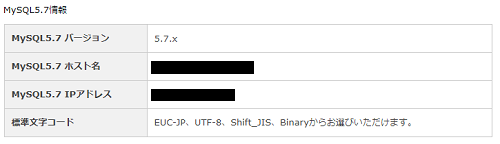
データベースのエクスポート
ローカル環境のMySQLからデータベースをエクスポートする方法を説明します。
データベースのエクスポート方法をいくつかあるのですが、最も簡単なphpMyAdminというツールを使った方法を紹介していきます。
phpMyAdminはレンタルサーバでも利用されているので、使い方を覚えておくとできることの幅が広がります。
①データベースの選択
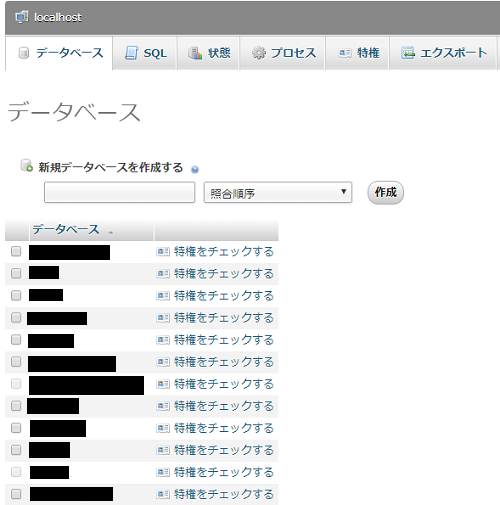
データベースタブをクリックするとデータベースの一覧が表示されます。
この中からエクスポートするデータベースをクリックします。
②データベースの確認
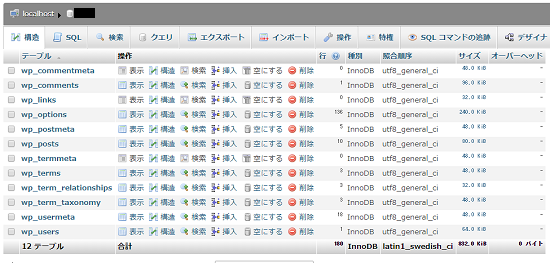
ワードプレスのデータベースにはwp_から始まるテーブルが含まれています。
選択したデータベースに↑の画像のようなテーブルが含まれているか確認しましょう。
よければ、エクスポートタブをクリックします。
③エクスポート
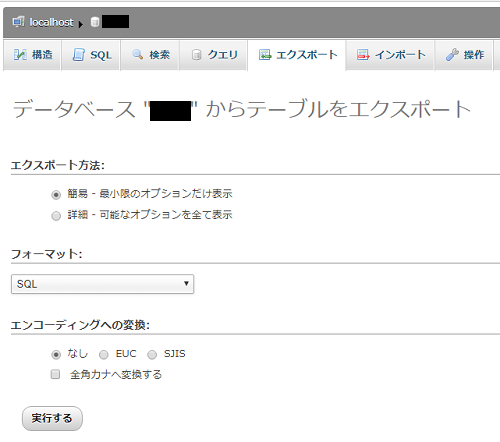
エクスポート方法・フォーマット・エンコーディングへの変換などの項目がありますが、そのままでOKです。
「実行する」をクリックします。
そうすると、データベース名.sqlというファイルが生成されます。
このファイルにデータベースの中身が吐き出されています。
以上で準備は完了です。
PHPファイルの移行
レンタルサーバのFTPアカウントを使って、ワードプレスの全ファイルをアップロードしていきます。
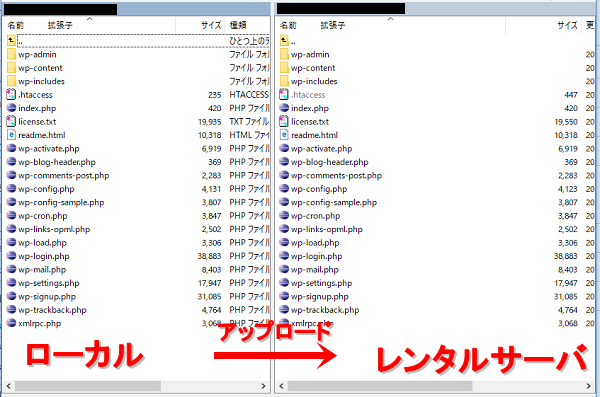
FTP接続に必要な情報は次の3つです。
- ① FTPサーバのホスト名
- ② FTPアカウント名
- ③ FTPアカウントパスワード
①はレンタルサーバの管理画面から確認できます。
XサーバではFTPアカウント設定の画面で確認できます。
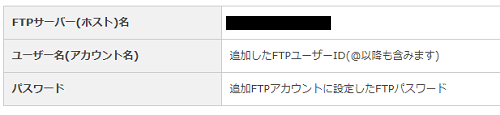
②と③は追加したFTPアカウントのアカウント名とパスワードです。
ファイルのアップロードはFTPソフトを使います。FTPソフトはフリーのものもたくさんあります。
FTPソフトの使い方については解説しません。
データベースの移行
ローカルでエクスポートしたsqlファイルをレンタルサーバのデータベースにインポートします。
sqlファイルのインポートはレンタルサーバによって多少やり方が違いますが、多くのレンタルサーバではphpMyAdminからインポートできるようになっています。
以下、XサーバのphpMyAdminで説明します。
①データベースを選択
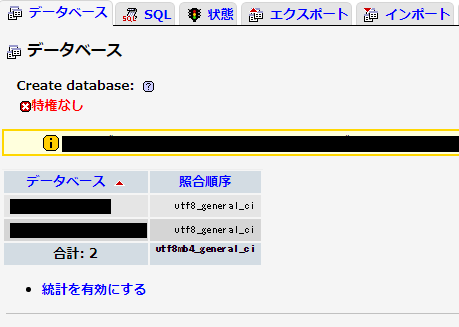
phpMyAdminにログインしてデータベースタブをクリックします。
表示されたデータベース一覧から作成したデータベースを選びます。
②SQLファイルをインポート
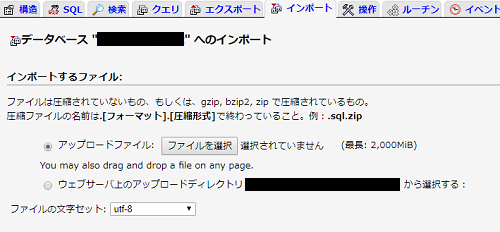
インポートタブを選択して、インポートするファイルを選択します。
「ファイルを選択」をクリックして、ローカルでエクスポートしたSQLファイルを選択します。
他の項目はそのままで「実行」をクリックします。
以上でデータベースの移行は完了です。
データベースの書き換え
インポートしたデータベースの内容はローカル環境の設定になっているので、データベースを書き換えてレンタルサーバでワードプレスが使えるようにします。
データベースの書き換えもphpMyAdminで行います。
書き換える項目はwp_optionsテーブルの中の次の2つです。
- option_nameがsiteurlの行のoption_valueカラム
- option_nameがhomeの行のoption_valueカラム
phpMyAdminの画面では以下の赤い枠の部分になります。
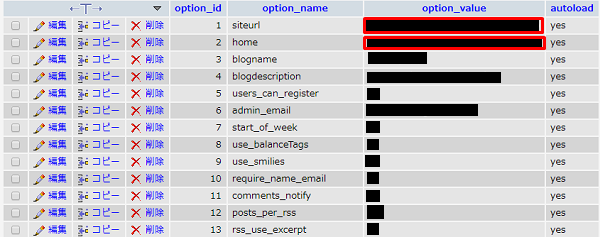
編集したい行の「編集」をクリックすれば、データを書き換えることができます。
option_nameがsiteurlとhomeの行のoption_valueをサイトのURLに書き換えましょう。
サイトのURLはhttpから始めるフルのURLにします。SSL化している場合は、SSL化したURLにします。
ikou.comというドメインを取ってwww.ikou.comでサイトを運営しているなら、URLはhttp://www.ikou.comになります。さらにSSL化しているなら、URLはhttps://www.ikou.comになります。
以上で書き換えは完了です。
ここまでやれば移行は完了なので、ワードプレスにログインして普通に使うことができます。
まとめ:推奨はしないけど一応動いてます
ローカル環境のワードプレスをレンタルサーバに移行する方法を紹介しました。
データベースを直接書き換えているので推奨できる方法ではありませんが、僕の場合は、今のところ問題なくワードプレスは使えています。
今回は移行する方法に絞って紹介しましたが、僕のように手書きのHTMLサイトをワードプレスで作り直す場合は、URLの301リダイレクトなども必要になってきます。
301リダイレクトについては、別の記事で紹介できればと思います。
最後まで読んでいただきありがとうございます。
